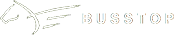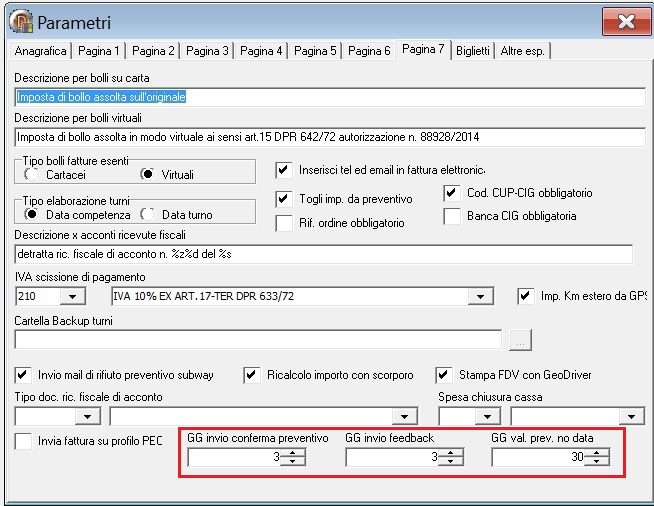rel. 983 del 31/05/2017
E adesso fidelizziamo il cliente
Come far sentire importante il cliente ? seguendolo e coccolandolo.
Oggi con BUSSTOP potete inviare la richiesta di conferma preventivo e la richiesta di feedback al cliente, in modo del tutto automatico-
Impostazioni in BUSSTOP
Archivi – Tabelle prenotazione – Parametri – pag. 7
GG invio conferma preventivo:
indica quanti giorni dopo la data di creazione del preventivo, deve essere inviata la Richiesta di conferma preventivo
GG invio feedback:
indica quanti giorni dopo la data di fine servizio, deve essere inviata la lettera di Feedback
GG val. prev. no data
indica per quanti giorni devono essere visibili i preventivi senza data e non inviati, nella gestione Visualizza Preventivi/Feedback non inviati
Impostazioni del Servizio
Scaricare da www.busstop.it il programma “Servizio Spedizione Busstop”
Dopo aver installato, necessita configurare ODBC driver 13 for Sql Server a 32 bit denominato BUSSTOP40 . (verificarne la presenza e in tal caso saltare questo passaggio)
Dovi si crea ?
Sistemi operativi a 32 bit:
dal pannello di controllo – strumenti di amministrazione – Origine dati ODBC
Sistemi operativi a 64 bit fino a windows 7
C windows SysWOW64 cliccare su odbccad32.exe
Windows 10 64 bit
dal pannello di controllo – strumenti di amministrazione – Origine dati ODBC 32 bit
Premere il bottone AGGIUNGI
selezionare il driver per l’origine dati – ODBC driver 13 for Sql Server – Premere fine
Nome: BUSSTOP40
Descrizione: lasciare vuoto
Server: nome del server – SI TROVA IN START – PANNELLO DI CONTROLLO – SISTEMA)
Premere AVANTI
Flaggare Autenticazione Sql tramite ID e password di accesso immessi dall’utente.
id di accesso: sa
password: quella assegnata in fase di installazione (chiedere a Busstop)
Premere AVANTI
Flaggare: usa il seguente database predefinito
Aprire la tendina e scegliere BUSSTOP40
Togliere il flag usa identificatori limitati ANSI
Premere AVANTI
Alla pagina successiva, premere FINE senza modificare nulla
Premere Verifica origine dati
Con il messaggio verifica completata, la configurazione è andata a buon fine
dopo di ché
Da Start – programmi – Spedizioni Busstop lanciare FireDAC Administrator
SE NON E’ GIA’ PRESENTE UNA DEFINIZIONE DI BUSSTOP40
Dal menù File – New scegliere Connection definition
A destra della maschera, dopo aver impostato ad ODBC il driver ID (rettangolo blu)
rinominare la definizione in BUSSTOP40 (freccia verde)
Compilare i campi come mostrato nella griglia (rettangolo rosso) compresa la password
Destro del mouse sulla definizione BUSSTOP40 e premere Apply
Premere sul tastino di espansione + e dare ok alla maschera che si apre
Se tutto è andato a buon fine, la griglia di destra non sarà più editabile
Dal menù Connection, scegliere Test e poi OK .
Se compare il messaggio Connection established successfully la configurazione è andata a buon fine
DataSource=BUSSTOP40
ODBCAdvanced=MARS_Connection=yes
DriverID=ODBC
FetchOptions.AssignedValues=[evMode, evLiveWindowFastFirst]
FetchOptions.Mode=fmAll
FormatOptions.AssignedValues=[fvMapRules]
FormatOptions.OwnMapRules=True
FormatOptions.MapRules=< item SourceDataType = dtDateTimeStamp TargetDataType = dtDateTime end item SourceDataType = dtSingle TargetDataType = dtDouble end item SourceDataType = dtCurrency TargetDataType = dtFmtBCD end item SourceDataType = dtInt64 TargetDataType = dtFmtBCD end item SourceDataType = dtBCD TargetDataType = dtFmtBCD end>
User_Name=sa
password=utilizzare quella di installazione
Database=BUSSTOP40
MetaDefCatalog=BUSSTOP40
FetchOptions.LiveWindowFastFirst=True
Da Start – programmi – Spedizioni BUSSTOP, premendo il destro del mouse sull’icona di Spedizioni BUSSTOP e scegliendo proprietà (in windows 10 Altro – apri percorso file) – pagina compatibilità porre il flag su esegui questo programma come amministratore.
Lanciare infine il programma.
Si aprirà la pagina Parametri
Rettangolo rosso:
impostazioni SMTP per spedizione diretta delle Richieste conferma preventivo e Feedback
Rettangolo blu:
indicare la cartella dove verranno salvati i pdf dei documenti spediti
Rettangolo verde:
indicare l’0ggetto delle mail che si intendono spedire. ATTENZIONE: anno/numero preventivo e anno/numero servizio per feedback verranno inseriti automaticamente dal programma.
Rettangolo viola:
Orario di spedizione: indica l’ora in cui il servizio comincia a spedire le mail
Intervallo di spedizione: secondi di intervallo tra una mail ed un’altra
Rettangolo arancione:
tipo di mail che si vuole inviare. Con impostazione HTML, verrà sfruttato un file fr3 sul quale è possibile intervenire per caratteri in grassetto, sottolineature, dimensioni, formattazione.
Per evitare che le mail relative a questi documenti vengano considerate SPAM è meglio non inserire loghi e utilizzare una frequenza di spedizione uguale o sopra i 20 secondi
Per modificare la conferma del preventivo o la lettera di feedback, premere il tasto Modifica. Si aprirà un normale documento fr3 su cui intervenire.
Premere il bottone Avvia del servizio.
Logica di funzionamento
I preventivi creati avranno tutti il flag Invio richiesta conf. prev. attivo
- Di default, i servizio a contratto, non avranno l’invio del feedback attivo
- Sui tipi di servizio è possibile indicare se si vuole spedire la lettera di feedback o meno. Se attivo quindi, tutti i servizi contenenti quel tipo servizio, avranno il flag Invio feedback attivato.
- problemi nell’invio per posta
- flag disattivato dall’utente
Infine se si cambia idea e si intende inviare un feedback a cui è stato tolto il flag di invio, basta attivarlo direttamente nella griglia Inviare feedbak (rettangolo rosso)
Per i preventivi Inviare rich conferma